
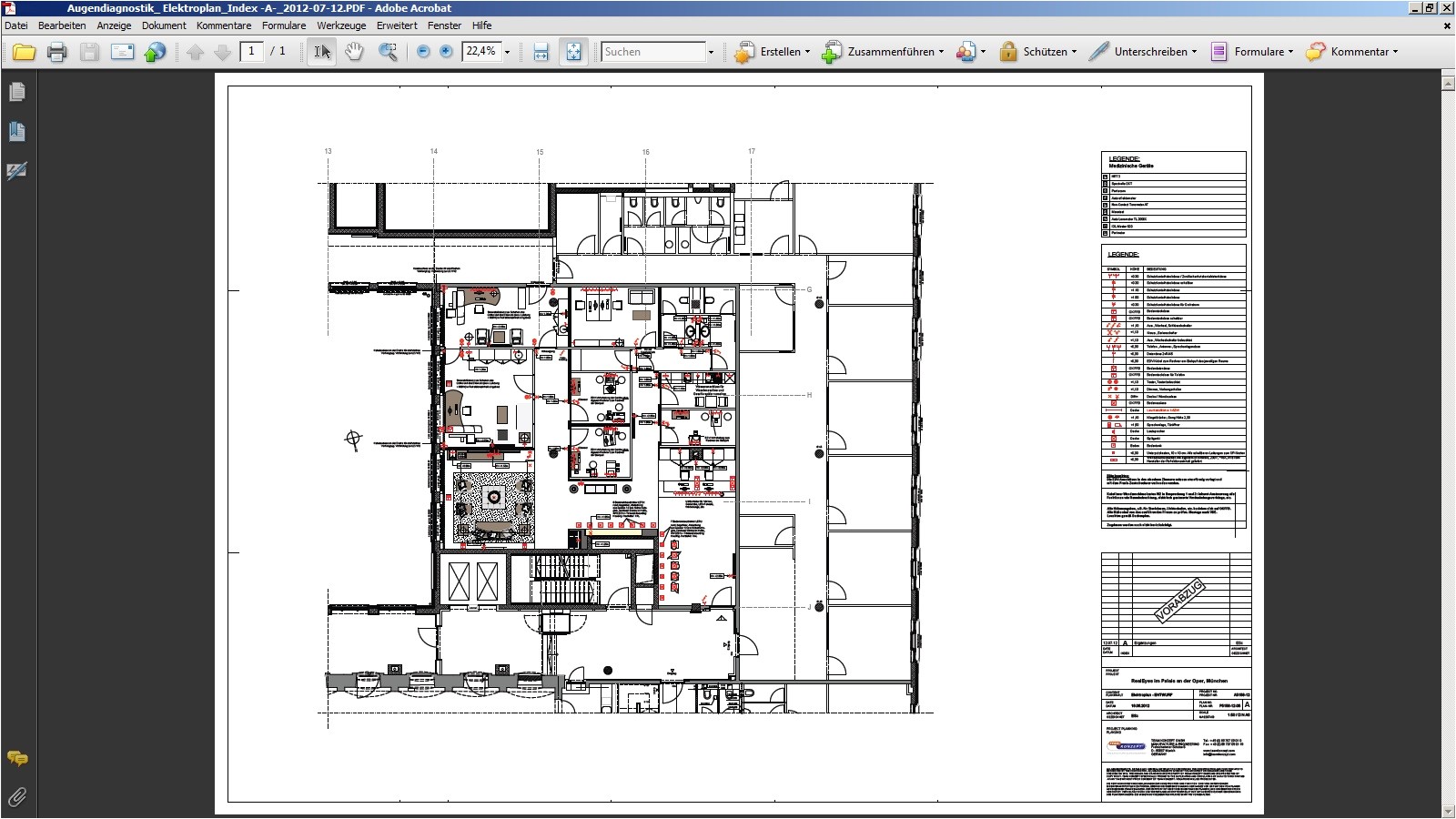
The easiest and most straight forward method is to import the block. There are three different ways to insert a block into a LibreCAD drawing. You don’t need to place the drawing anywhere specific, but organizing your blocks into folders makes it easier to find them in the future, and you can even set LibreCAD to show those folders in the “Library Browser”. Once your drawing is complete, save the drawing as a DXF or DWG. It’s not uncommon to create blocks while working on a larger drawing to improve organization and have those components for the future. To create a block, draw a component you want used in future drawings. The inserted drawing will act as a single object instead of being exploded into it’s line segments. A block is simply an existing drawing inserted into a new drawing. Any saved drawing can be used as a block. Without even knowing it, you have created blocks before. Anything can be turned into a block, but a frequent use is in floor plans, where toilets, sinks, ovens, and other common household items are blocks to be inserted in place. When you insert a block into a drawing, you can move it as a single item, edit it, and delete it easily without it disturbing other parts of your drawing. This allows you to reuse complicated or frequently used components in multiple drawings or multiple times in the same drawing. A block is most simply described as a drawing inside of another drawing. Again, thank you for reading and see you on next tutorial.Blocks are a very useful aspect of all CAD drawings. If I find LibreCAD technique that I think worth a share I will write about it. If you still find it’s difficult to follow this article instruction, just subscribe to my youtube so you can watch the video version. The end of LibreCad Tutorial: Simple Floor Plan Workflow serie. Repeat the process until you get all the dimension info that you need. Of course you need to adjust with your drawing shape. Pick a point and click another point to get the dimension info of line. Now, click Measure icon, choose the direction of your dimension text. Once you happy with your setting click OK. See the picture below for all the option (open Current Drawing Application). Click on the area where you want to place the text.īefore you add dimension info on your floor plan, you need to setup its setting first. I suggest you to keep the text font to standard so it can read on your drawing area. Type your text and change your font, size, angle, alignment, etc if you want. Click on MText icon and its window dialog will open. To apply a text on LibreCAD is quiet simple. Note: You need to draw single rectangle for column in perpendicular position. Copy and place all the hatch if its necessary. If it’s active the hatch won’t be visible. Hatch window option will appear, I choose solid hatch this time.Īlso make sure the draft tool is deactivated. Select column object and click hatch icon. So if you want to apply to column element it’s quicker if it’s a rectangle than lines object. You can’t apply hatch by pick a point choice. There’s one limitation to apply hatch in LibreCAD. Most of CAD based program have hatch for concrete, grass, brick, clay, stone, etc.

Hatch is usually symbolize of an element. I won’t show you how I draw it anymore, because it’s just basic tool that I already explain on the link above. As you can see I added more area/room like office, stairs, bathroom and door & window element. Open the last saved file that we work on last tutorial.

LIBRECAD FLOOR PLAN HOW TO
In this part 3 of the serie, we will learn how to add hatch, text/font, and dimension info to our project.
LIBRECAD FLOOR PLAN FREE
If you’re a beginner to LibreCAD, feel free to visit these link above. From 2 previous post, you have learned about: We’re here in the last part of our LibreCad Tutorial: Simple Floor Plan Workflow (at least that’s what I think ☺ ).


 0 kommentar(er)
0 kommentar(er)
